Most of us use our smartphone camera for
taking pictures and odd videos, we are not aware of many things that our
smartphone's camera can do for us. Let's check it out below.
Contents
Google translate
Socratic
Motion detector pro
Color grab
Crook catcher
Google camera
Smart measure
Google translate
Are you a frequent traveller
or have you ever felt the necessity to speak in unknown languages?
Google Translate : Language is essential for us to communicate and
language is a barrier when we travel around to new places as everyone is
limited with the number of languages we understand. we’re stuck with less
convenient methods. Thankfully, the days of flicking through a dictionary are
long gone. With your smartphone and the Google Translate app, you can type in
anything and have it translated to another language. You can also use your
camera to photograph text on signs or in newspapers and have the app translate
it. Best of all, you can speak aloud into the microphone for a translation or
have someone else speak into it and the app will tell you what they are saying.
How to translate, here are the steps below.
The app is fairly straightforward to use and it defaults to the
translate screen. At the top there’s a drop down menu where you can switch
between Translate, Conversation, History, and Favorites. Just below that you
have your languages. On the left is the language you are translating from and
on the right the language you are translating to. The app will attempt to
identify your recently used languages automatically, but you just tap the
language to get a big drop down list of possible choices. To make it faster the
next time you use it, your recently used languages remain at the top of the
list.
Once you have selected the languages you want, you can tap on the line
at the bottom of the screen to bring the virtual keyboard up and type in the
word or phrase that you would like to translate. The app will translate it as
you type. It might suggest another phrase if it thinks you have mistyped and
you can just tap that if it is what you were looking for.
With every translation, the app returns you have three icons beneath the
translated text. You can choose to copy it to your clipboard and paste it
elsewhere, share it via email or social media, or expand it to study it more
closely. You can also tap the star at the top right to store it in your
favorites.
You’ll also see a small speaker icon at the left hand side of every
translation. Tap it and your device will speak the translation aloud. This can
be incredibly useful when you are unsure of pronunciations. If you don’t have
the speak aloud, text-to-speech option then you may need to install Google’s
TTS app. On Android, you should also go into Settings > Language and input
> Text-to-speech output and make sure that Google Text-to-speech Engine is
selected.
Speech, handwriting, and images
You’ll also notice three icons at the bottom of the screen and they
allow you to translate speech, handwriting, and text in the physical world
around you via the camera.
If you tap the microphone, you’ll be prompted to utter the phrase you
want to translate. You’ll see a circle expand around the red microphone icon to
indicate that the microphone is picking up your speech and you should see a
translation on screen a moment later.
If you tap the pencil icon, a panel pop up where you can try handwriting
whatever you want translated. Be warned, though, this doesn’t work well for
every language and much will depend on how neat and legible your script is.
If you want to translate a sign or something on a menu then you can tap
the camera icon to take a photograph of the text. You’ll then be asked to
highlight the exact text you want to translate with your finger and the app
will go ahead and translate it for you.
Conversation mode
If you are talking to someone and
you don’t share a language then you should tap Translate at the top and switch
into Conversation mode. At the bottom you’ll see a microphone symbol next to
each language and you can take it in turns to speak and watch the app translate
your speech and talk aloud to your companion in their own language. Be warned,
though, the voice recognition doesn’t play well with every accent (as you can
see from the screenshot it doesn’t like my Scottish brogue), but you do get the
chance to acknowledge or tweak what the app thinks you said before it talks
aloud.
In case you want to install google translate, link for downloading is below
Socratic
A new app can give you the answers to your math
homework and even explain how to solve it just by taking a picture Called Socratic, the free app uses artificial
intelligence to determine what information you need, and returns ‘explainers’
and videos to give you step-by-step help.
The firm says it’s like having a ‘digital tutor in
your pocket,’ generating answers from a community of teachers and students.
Socratic doesn’t just work with math. The tutor app
can also help with questions in science, history, English, economics. According
to the developers, it’s trained on millions of questions, allowing it to
identify the relevant concept.
‘Socratic’s AI combines cutting-edge computer vision
technologies, which read questions from images, with machine learning
classifiers built using millions of sample homework questions, to accurately
predict which concepts will help you solve your question,’ the firm explains.
The app focuses on maintaining ‘jargon-free’ content
to make it easier for students to understand what’s going on. It also shows
color-coded instructions and graphs to help get the information across, along
with videos from Khan Academy, Crash Course, and other sources and, math is
just the latest in its many capabilities.
Students can also ask it questions from other areas,
taking a picture of something like ‘what is mitosis’ or ‘explain how a
transgenic plant differs from a hybrid plant’ to pull up an explanation or
definition. Socratic so far supports 23 different subjects, including Anatomy
and Physiology, Chemistry, Physics, Calculus, Psychology, English grammar, and
History. But, the team has big plans for the future. A page of ‘future
subjects’ on their site reveals Socratic could soon expand to cover everything
from Music Theory to Robotics, calling on people to become a founder ‘to help
grow and launch these subjects.’The app is available for iOS & android devices
for free on the App Store. Overall it’s a very good app for obtaining
information to solve homework or in general.
In case you want to install Socratic, link for downloading is below
Motion detector pro
Ever wondered what’s doing when you’re not at home
or work? Motion Detector Pro is a free app in the Play Store that will keep
you well informed of what’s going on while you’re gone.
Motion Detector Pro does just what it’s supposed to
do. It uses the front or rear facing camera to capture shots that trigger the
motion sensor in this crafty little app. Once the app is triggered by any kind
of motion, it instantly takes a snap shot of the object in motion outlined in a
red border.
The beauty of this app is in the settings, you can
have the pictures sent instantly to your email (as in the pic above) or sent to
you via text message. So, whoever or whatever you’re trying to catch a photo of
can destroy the phone, but the evidence has already been sent. Their are also sensitivity settings in the
app. If you want it set to catch every motion in the viewing area, you can
crank the sensitivity settings up. If you’re looking for less sensitivity and
looking to catch larger objects moving (like a sweaty chef) and not every dust
molecule, you can turn the sensitivity settings down a bit.
This is by no means a security system and if you’re
really looking to catch the bad guy then invest in a real security system. If you’re looking for a little peace of mind
while you’re away and want to know when there is any kind of movement in your
establishment or home, then Motion Detector Pro will work just fine. I’ve actually almost called the police on my
business partner that has triggered the app getting a late night snack, but the
pic in the email showed me it was him so all was good. We also have a security
system in place, but like I said, its just peace of mind knowing I’ll get in an
instant shot of any kind of movement when I’m not around.
The only downside to this app is you have to use
your phone. Luckily there are sites like Amazon and e-bay to pick up Android
devices at decent prices.
Description
–
This app enables
you to use your android device as a remote surveillance camera or spy cam with
motion detection functionality.
Motion Detector Pro is a camera surveillance app
that uses the built-in camera to detect movements in the surrounding area using
an advanced motion detection algorithm. If it detects movement it sends an
email or a text message with a picture link to another cell phone, allowing you
to remotely monitor an area using your Android phone. Motion Detector Pro can:
✓
Take a picture when the camera sees a movement and send it to an email or
another phone. Great for catching thieves, watching your business/home or
keeping an eye on your pet
✓
Start surveillance remotely by using text messsages (with password protection)
✓
Indicate realtime on the phones display where the movement is detected
✓
Stealth mode which closes the app as soon as the phone is touched
✓
Store the surveillance images on the cloud or locally on the phones SD-card
In case you want to install Motion detector pro, link for downloading is below
Colorgrab
Identifying the most basic colors is possible for
most of us, but going a little deeper into it and trying to play around with
the shades and color combinations, there needs some programmed tools or extra
skills. For those who are using Android phones, there is an easier option by
using an Application called Color Grab, which does the job in the most easiest
and fastest way. This is the most simplest on-the-go color picker and
recognition tool that helps in multiple ways.
The app would be the most advantageous for the
graphic designers who would want to go deep into the exact values of the
particular color, and the color blinds who find it difficult to identify a
color. It comes with the Color name, Hue, RGB and HSV representation.
This app doesn’t need any special tricks or
knowledge to use, and the functioning is simple. You need to open the app which
would automatically open the camera and focus on various objects, and you can
click on any particular region where you want to check for the color or the
exact RGB value of it. On an instant, the result would be shown on the same
screen, or you can check it later by going to the Archives where not just the
color code but also the rough color and the other values are shown.
Here are some of the best features of the Color Grab app:
·
No click to capture required, as the color diagnosis and recognition is
done instantly on the screen itself
·
Smart color stabilizer when you are selecting a particular area for
color picking
·
Smart Auto-focus, and in fact works like a macro mode while focusing on
very close objects
·
Works with / without Camera flash. It depends on your wish whether to
turn the flash on/off
·
Almost all the phones are supported, and it works with both Rear and
Front cameras
·
Instant saving of the picked color, and keeping it as an archive
·
There are 16 basic color categories in the index, while a total of 1300
colors to recognize through this app
The app is pretty simple, so you won’t be able to do much
more productive things like sharing the color information with others, than
just viewing it in the list or delete it from the list.
One of the other advantages of
the Color Grab app is that it is totally free of cost, and there are no ads
too. You would see the entire screen filled with the camera capturing area and
the other options, and no annoying ads.
In case you want to install color grab, link for downloading is below
Crook catcher
There are plenty of free and paid android apps are
available on the Google plays store which allows you track your phone and catch
the intruder. Let me inform you about the application which can help you track
your phone and catch the intruder called Crook Catcher.
The app is free to download and work on almost any android device. The app
comes with lots of useful feature such as Take Photo of intruder with front
camera, Receive the Photo and Location by email, Browse photos with location on
the device and lots more.
The app is new in the play store and one of the best
UI. Not only it helps you you catch the thief of your device, but also helps
you to capture the photos of the person who uses your device in your absence.
Lets take a look how the app works on the android smartphone and tablets.
Capture
Photo of the Intruder and Find lost Android
To get started visit the plays store on your phone
and install the CrookCatcher app, you can find the direct link of the app at
the end of this guide. Once the app is installed, run it form the app drawer
and setup the app as per your need. The setting process is so simple and takes
a minute to complete. CrookCatcher makes it mandatory that Lockscreen Pattern
security is set and activated in order to use the app.
Once you’re through
the setup, the app starts its work in the background. So now if someone try to
unlock your phone in your absence, then the application will capture his
picture form the front camera and send you the image on your mailbox, with the
location where the photo was taken.
There are so many apps are available in market to
fine lost phone like AndroidLost and NQ mobile easy finder. But most of them
take so much time to setup and difficult to use. CrookCatcher android app is
very easy to use and have less complex settings than those
In case you want to install crook catcher app, link for downloading is below
Google camera
Want to make 360 degrees photos or 180 degrees photos, dont worry if
your current camera app does not support the same. All you need to do is to
install the google camera app. Google camera app is not available in play store
so you need to provide permission to install software from unknown sources
in order to install this app.
Google camera is probably one of the apps you use
the most on your smartphone. Google Camera, built primarily for Nexus devices,
has been getting a regular boost in new features to make it more powerful. Even
better, Google Camera is unbundled from the OS itself, so updates come from the
Play Store. There are some general guidelines with how the app works and what
features it offers that are worth getting to know.
Inside the camera
You don’t even need to touch the camera icon to
launch the app. A quick launch action is enabled by default, which allows you
to fire up the camera by double pressing the power button.
Once you have the camera up and running, slide in
from the left to get a few different options for the type of shot you’d like.
Photo Sphere lets you take in a 360-degree view of
an area by guiding you to take single snapshots all around you. A Panorama shot
offers similar guidance, allowing you to capture a wide photo by slowly moving
your phone across the landscape.
Lens Blur is designed to capture an person, animal,
or another object up close and blur the rest of the image so the subject stands
out. Slow Motion will record video as usual, but play it back at a slower rate.
For everyday photos, you can pinch-to-zoom for
focusing in on an object or zooming back out. Touch anywhere in the viewfinder
to make the camera focus on that object. From the camera interface you can
quickly switch between still photography or taking video. Just slide from right
to left on the screen and you’ll switch over to video. Do the same thing in
reverse and you’re back to taking a photo.
Making
tweaks in the settings
Google Camera isn’t as comprehensive as some of the
camera apps shipped with other phones, but you do have a few options that you
can change up. In Settings, you can turn on a grid for the viewfinder, though
you can’t change the layout. There’s also an option to save the location of an
image (you’ll be able to see this in Google Photos). You can also change the
resolution of what the front and back camera will shoot with. The choices
available will depend on the hardware with your specific phone.
In case you want to install crook catcher app, link for downloading is below
Smart measure
Sometimes you need to take measurements or guess the
height of an object, and there’s measuring tape to be found. You could try to
step it off, or measure against your own height, or one of a dozen other
methods that people use in a pinch. Or, you could give Smart Measure a shot and
see if you don’t end up with much better results. It’s not a replacement for
your toolbox, but there are situations where it might be very useful.
Smart Measure sets out to help you estimate the
distance between you and an object, and to determine the height of the object.
The app converts your device into a rangefinder, using trigonometry to
determine distance, height, width and area of whatever object you choose.
Despite the complicated nature of the inner workings of the app, it’s very easy
to use and understand. The results come back fast, and before you know it you
can be estimating the height of a tree to be cut down, the distance across your
yard, or whatever use you may find for this handy app.
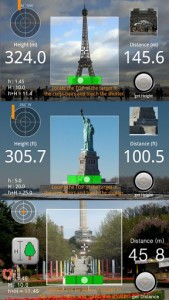
Opening Smart Measure prompts you
with an introduction screen that attempts to teach you the basics about using
the app. It even provides you the formulas by which the app makes its
approximations, which is visually interesting but useless unless you are very
interested in the trigonometry that works behind the scenes. You essentially
point your device at the object of your choice and use the rear camera to find
the bottom of the object. Tap the shutter button to get the distance between
you and the object. Move the camera up to get a height estimate, which changes
in real time as you move the camera. After you understand the basics you can
select OK or Don’t show again. You can go ahead and select to not have it show
up anymore, you won’t need it after the first viewing.
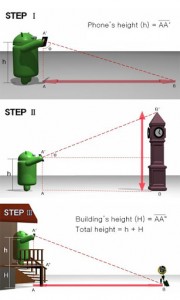
Tapping the three-dot option button
brings up a short menu at the bottom of the screen. Users can select from
Manual, Input Height, Calibrate, Settings, Pro Version, or About. They’re all
fairly self explanatory, and you generally won’t ever need to tap anything
other than calibrate, that is unless you choose to purchase the Pro Version,
which adds additional features like Width & Area Measurement and Camera
Zoom. The free version is going to be enough for the vast majority of users.
It all comes down to accuracy of
measurement with an app like Smart Measure, because that’s all it really does,
take measurements. After several test runs with objects around the office we
can safely say that the app is fairly accurate. We followed up each estimate
the app made with a measuring tape, and the estimates were anywhere from a few
inches off up to 2-feet away from the actual distance or height. With large
objects from a great distance these variances might not matter at all, but with
smaller projects such as adjusting something in your home you may want
something a bit more accurate. Again, this app isn’t meant to be a true
measuring tape replacement, so we can’t fault them for what they provided.
Pros
·
Reasonably accurate
·
Easy to use and simple UI
·
Fast results
Cons
·
Ads on the top of many screens
·
Results are not always accurate
·
Calibration is not always successful
·
Limited number of situations in which it
can be useful
In case you want to install smart measure app, link for downloading is below
If you liked this post don't forget to follow me and share it.
If you have any inputs post it in the comments, thank you.














No comments:
Post a Comment